Configuring SideBar and Keys
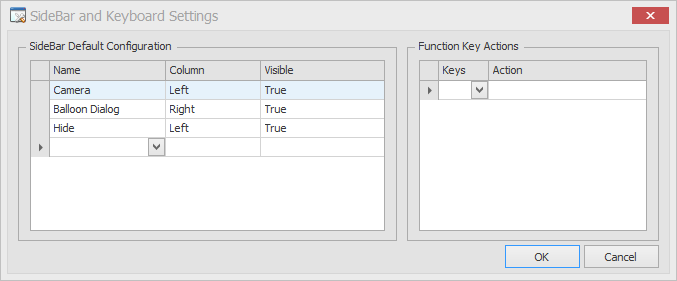
This screen is accessed from the Mobile Development Studio > Configuration > SideBar and Key Settings.
It is used for configuring:
- SideBar defaults that can be applied to all applications or specific forms/pages.
- Function Key actions when an Android or iOS function key is tapped while the RFgen application is in use.
SideBar Default Configuration
Use this table to set the default values for SideBar icons.
Name - In the drop down list, if populated, the names are sourced from the Solution Explorer > Icons group. You can assign a new name here, but it won't link to the icon in the Icons group unless you use the same name.
Column - The desired position of the icon. If more than two are in use, the designer will decide where they go. The Overflow places the icon in an extended area of the SideBar.
Visibility - True sets whether the icon will be visble on the SideBar / Overflow. False will hide the icon.
Note 1: The visibility of the SideBar is enabled from Themes > SideBar or Forms > SideBar.
Note 2: The click actions (i.e. advance, move back to prior page) associated with an icon has moved to Solution Explorer > Icons.
For information on the process of adding a SideBar or customizing the icons that are on it, see the topic To Add a SideBar.
Function Key Actions
This table is used to assign a physical Function Key to a system function.
Key column - Supports Fkeys from 1 to 24.
Action column - Below is a list of possible Actions, but the list also depends on the functions available in the device. The Actions available for selection are: Backup, Call Event, Clear Input, Configure Device, Exit, Scan, Search, Show/Hide SideBar, Show/Hide SIP, ShutDown, Sign Out (also known as Sign Off or LogOff), and Submit.